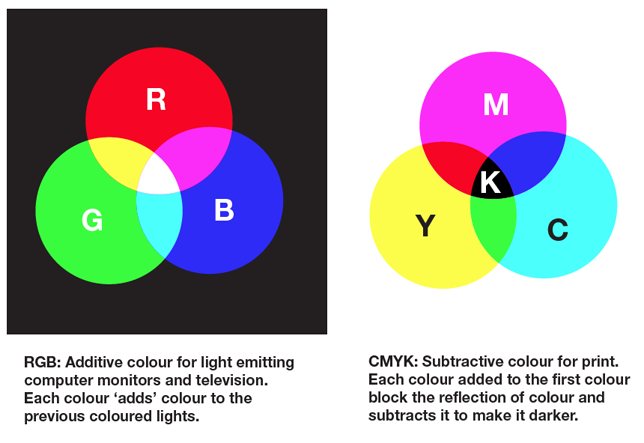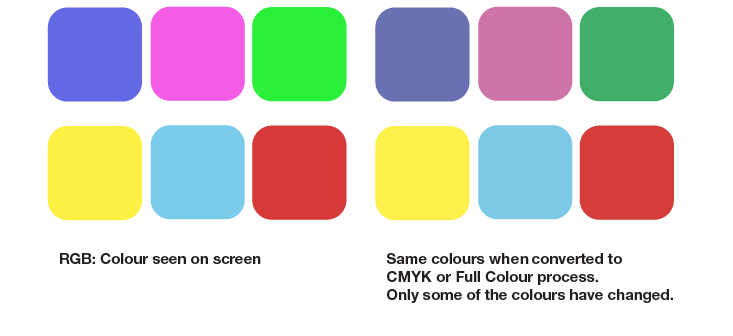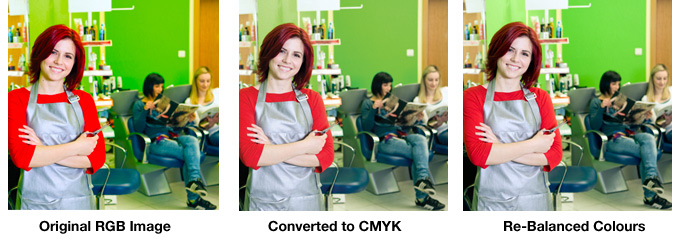⛄️ Last Orders Friday Dec 20th at 12noon. We will be closed Monday Dec 23rd - Re-open Thursday Jan 2nd 2025 🎅
⛄️ Last Orders Friday Dec 20th at 12noon. We will be closed Monday Dec 23rd - Re-open Thursday Jan 2nd 2025 🎅
FREE DELIVERY on everything
FREE DELIVERY on everything
MENU
- New Item
- A3 Leaflets
- A4 Leaflets
- A5 Leaflets
- A6 Leaflets
- A7 Leaflets
- DL Leaflets
- A3 Half Folded
- A4 Half Folded
- A5 Half Folded
- A4 Trifold
- All Strut Cards
- Funeral Order of Service
- Funeral Memory Boards
- Funeral Announcement Cards
- Funeral Thank You Cards
- Order Of Service
- A4 Brochures
- A5 Brochures
- A6 Brochures
- 210 mm Square Brochures
- 148mm Square Brochures
- All Perfect Bound Brochures
- All Wire Bound Booklets
- Gloss Laminated A6 Postcards
- Non Laminated A6 Postcards
- Matt Laminated
- Gloss Laminated
- Velvet Laminated
- Non Laminated
- Spot UV
- Uncoated
- Uncoated Loyalty Cards
- A4 Letterheads
- Compliment Slips
- A4 Presentation Folders
- A5 Presentation Folders
- A5 Christmas Cards
- A6 Christmas Cards
- 148mm Square Christmas Cards
- A0 Poster Printing
- A1 Poster Printing
- A2 Poster Printing
- A3 Poster Printing
- A4 Poster Printing
- All Mounted Posters
- All Roller Banners
- Vinyl Floor Stickers
- A Size Stickers
- Round Stickers
- A3 Leaflets
- A4 Leaflets
- A5 Leaflets
- A6 Leaflets
- A7 Leaflets
- DL Leaflets
- A3 Half Folded Leaflets
- A4 Half Folded Leaflets
- A5 Half Folded Leaflets
- A4 Tri Fold
- Order of Service
- A4 Stapled Brochures
- A5 Stapled Brochures
- A6 Stapled Brochures
- 210mm Square Stapled Brochures
- 148mm Square Stapled Brochures
- A4 Perfect Bound Brochures
- A5 Perfect Bound Brochures
- A6 Perfect Bound Brochures
- 210mm Square Perfect Bound Brochures
- 148mm Square Perfect Bound Brochures
- A4 Wire Bound Brochures
- A5 Wire Bound Brochures
- A6 Wire Bound Brochures
- 210mm Square Wire Bound Brochures
- 148mm Square Wire Bound Brochures
- Matt Laminated
- Gloss Laminated
- Velvet Laminated
- Non-Laminated
- Spot UV
- Uncoated
- Uncoated Loyalty Cards
- A4 Letterheads
- Compliment Slips
- Funeral Order of Service
- Funeral Memory Boards
- Funeral Announcement Cards
- Funeral Thank you Cards
- A0 Poster Printing
- A1 Poster Printing
- A2 Poster Printing
- A3 Poster Printing
- A4 Poster Printing
- A1 Mounted Poster
- A2 Mounted Poster
- A3 Mounted Poster
- A4 Mounted Poster
- MENU
-
All Products
-
- Leaflets / Flyers
- A3 Leaflets
- A4 Leaflets
- A5 Leaflets
- A6 Leaflets
- A7 Leaflets
- DL Leaflets
- Folded Leaflets
- A3 Half Folded
- A4 Half Folded
- A5 Half Folded
- A4 Trifold
- Strut Cards
- All Strut Cards
- Funeral Printing
- Funeral Order of Service
- Funeral Memory Boards
- Funeral Announcement Cards
- Funeral Thank You Cards
- Brochures / Booklets
- Order Of Service
- Stapled Brochures
- A4 Brochures
- A5 Brochures
- A6 Brochures
- 210 mm Square Brochures
- 148mm Square Brochures
- Perfect Bound Brochures
- All Perfect Bound Brochures
- Wire Bound Booklets
- All Wire Bound Booklets
- Postcard Printing
- Gloss Laminated A6 Postcards
- Non Laminated A6 Postcards
- Business Cards
- Matt Laminated
- Gloss Laminated
- Velvet Laminated
- Non Laminated
- Spot UV
- Uncoated
- Uncoated Loyalty Cards
- Business Stationery
- A4 Letterheads
- Compliment Slips
- Presentation Folders
- A4 Presentation Folders
- A5 Presentation Folders
- Christmas Cards
- A5 Christmas Cards
- A6 Christmas Cards
- 148mm Square Christmas Cards
-
-
Leaflets / Flyers
-
Brochures / Booklets
-
- Brochure / Booklets
- Order of Service
- Stapled Booklets
- A4 Stapled Brochures
- A5 Stapled Brochures
- A6 Stapled Brochures
- 210mm Square Stapled Brochures
- 148mm Square Stapled Brochures
- Perfect Bound Brochures
- A4 Perfect Bound Brochures
- A5 Perfect Bound Brochures
- A6 Perfect Bound Brochures
- 210mm Square Perfect Bound Brochures
- 148mm Square Perfect Bound Brochures
- Wire Bound Brochures
- A4 Wire Bound Brochures
- A5 Wire Bound Brochures
- A6 Wire Bound Brochures
- 210mm Square Wire Bound Brochures
- 148mm Square Wire Bound Brochures
-
-
Business Stationery
-
Funeral Printing
-
Poster Printing
| hello@print-print.co.uk 01952 850 730 |
- MENU
-
All Products
-
- Leaflets / Flyers
- A3 Leaflets
- A4 Leaflets
- A5 Leaflets
- A6 Leaflets
- A7 Leaflets
- DL Leaflets
- Folded Leaflets
- A3 Half Folded
- A4 Half Folded
- A5 Half Folded
- A4 Trifold
- Strut Cards
- All Strut Cards
- Funeral Printing
- Funeral Order of Service
- Funeral Memory Boards
- Funeral Announcement Cards
- Funeral Thank You Cards
- Brochures / Booklets
- Order Of Service
- Stapled Brochures
- A4 Brochures
- A5 Brochures
- A6 Brochures
- 210 mm Square Brochures
- 148mm Square Brochures
- Perfect Bound Brochures
- All Perfect Bound Brochures
- Wire Bound Booklets
- All Wire Bound Booklets
- Postcard Printing
- Gloss Laminated A6 Postcards
- Non Laminated A6 Postcards
- Business Cards
- Matt Laminated
- Gloss Laminated
- Velvet Laminated
- Non Laminated
- Spot UV
- Uncoated
- Uncoated Loyalty Cards
- Business Stationery
- A4 Letterheads
- Compliment Slips
- Presentation Folders
- A4 Presentation Folders
- A5 Presentation Folders
- Christmas Cards
- A5 Christmas Cards
- A6 Christmas Cards
- 148mm Square Christmas Cards
-
-
Leaflets / Flyers
-
Brochures / Booklets
-
- Brochure / Booklets
- Order of Service
- Stapled Booklets
- A4 Stapled Brochures
- A5 Stapled Brochures
- A6 Stapled Brochures
- 210mm Square Stapled Brochures
- 148mm Square Stapled Brochures
- Perfect Bound Brochures
- A4 Perfect Bound Brochures
- A5 Perfect Bound Brochures
- A6 Perfect Bound Brochures
- 210mm Square Perfect Bound Brochures
- 148mm Square Perfect Bound Brochures
- Wire Bound Brochures
- A4 Wire Bound Brochures
- A5 Wire Bound Brochures
- A6 Wire Bound Brochures
- 210mm Square Wire Bound Brochures
- 148mm Square Wire Bound Brochures
-
-
Business Stationery
-
Funeral Printing
-
Poster Printing
- MENU
-
All Products
-
- Leaflets / Flyers
- A3 Leaflets
- A4 Leaflets
- A5 Leaflets
- A6 Leaflets
- A7 Leaflets
- DL Leaflets
- Folded Leaflets
- A3 Half Folded
- A4 Half Folded
- A5 Half Folded
- A4 Trifold
- Strut Cards
- All Strut Cards
- Funeral Printing
- Funeral Order of Service
- Funeral Memory Boards
- Funeral Announcement Cards
- Funeral Thank You Cards
- Brochures / Booklets
- Order Of Service
- Stapled Brochures
- A4 Brochures
- A5 Brochures
- A6 Brochures
- 210 mm Square Brochures
- 148mm Square Brochures
- Perfect Bound Brochures
- All Perfect Bound Brochures
- Wire Bound Booklets
- All Wire Bound Booklets
- Postcard Printing
- Gloss Laminated A6 Postcards
- Non Laminated A6 Postcards
- Business Cards
- Matt Laminated
- Gloss Laminated
- Velvet Laminated
- Non Laminated
- Spot UV
- Uncoated
- Uncoated Loyalty Cards
- Business Stationery
- A4 Letterheads
- Compliment Slips
- Presentation Folders
- A4 Presentation Folders
- A5 Presentation Folders
- Christmas Cards
- A5 Christmas Cards
- A6 Christmas Cards
- 148mm Square Christmas Cards
-
-
Leaflets / Flyers
-
Brochures / Booklets
-
- Brochure / Booklets
- Order of Service
- Stapled Booklets
- A4 Stapled Brochures
- A5 Stapled Brochures
- A6 Stapled Brochures
- 210mm Square Stapled Brochures
- 148mm Square Stapled Brochures
- Perfect Bound Brochures
- A4 Perfect Bound Brochures
- A5 Perfect Bound Brochures
- A6 Perfect Bound Brochures
- 210mm Square Perfect Bound Brochures
- 148mm Square Perfect Bound Brochures
- Wire Bound Brochures
- A4 Wire Bound Brochures
- A5 Wire Bound Brochures
- A6 Wire Bound Brochures
- 210mm Square Wire Bound Brochures
- 148mm Square Wire Bound Brochures
-
-
Business Stationery
-
Funeral Printing
-
Poster Printing